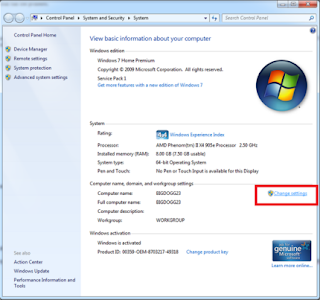You receive a "The User Profile Service failed the logon” error message
1. To resolve this problem yourself, follow these steps:
1. Delete the profile by using the Computer Properties dialog box. To do this, follow these steps:
a. Click Start, right-click Computer, and then click Properties.
b. Click Change settings.
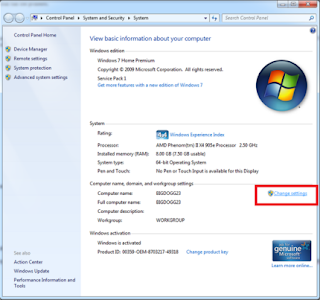
c. In the System Properties dialog box, click the Advanced tab.

d. In the User Profiles area, click Settings.
e. In the User Profiles dialog box, select the profile that you want to delete, click Delete, and then clickOK.
2. Click Start, type regedit in the Search box, and then press ENTER.
3. Locate and then click the following registry subkey:
HKEY_LOCAL_MACHINE\SOFTWARE\Microsoft\Windows NT\CurrentVersion\ProfileList
4. Right-click the SID that you want to remove, and then click Delete.
2. Log on to the computer and create a new profile.
 Intel Active Management Technology driver for Microsoft Windows 7, Vista and XP
Intel Active Management Technology driver for Microsoft Windows 7, Vista and XP